Disk Doctor: System Cleaner 4 1

- The highly acclaimed Gutmann disk cleaning method is now available as an option. This program can also clean the Window's swap file, and can optionally clean unneeded temporary files from your hard disk, such as your Internet browser cache, files in your system's Recycle Bin, and can clear the 'recent files' list, search history lists, and URL.
- Developed by – Systweak Software Price – $4.99 File Size – 1.9 MB Rating–. MacOS Compatibility – OS X 10.7 and higher including Catalina and Big Sur Trial Version – No Available at – Mac App Store. With a plethora of cleaning features, this one is my favorite Mac cleaning app. Disk Clean Pro is the cheapest of all the disk cleanup software & it is priced at $4.99.
- Real Cleaner - Free Disk Space Clean Up with Duplicate Files & Large Files Remover. Rated 4.5 out of 5 stars. There are 250 reviews 250. Free + Media Player (+ Hidden Photos Videos Gallery Locker) Rated 5 out of 5 stars. There are 29 reviews 29.
LC Technology International, Inc. won The Enabling Consumer Storage Technology award for its Solid State Doctor™ – Solid State Drive Utility.
Thank you, Storage Visions, we are honored!
For more on Storage Visions and this award, please see our News release.
Data Recovery Services at Disk Doctors includes crashed hard drive recovery, RAID Recovery, Tape Recovery, Memory Cards USB Data Recovery and Undelete services either the data is lost by accidental formatting, deleted partition, corruption in Windows, Linux or Mac operating system.
Solid State Doctor™ – Solid State Drive Utility Suite
Solid State Doctor™ – Solid State Drive Utility is an essential tool to provide performance enhancement, optimization, disk cloning capability, data security and firmware management for Solid State Drives (SSD’s). More importantly, the SSD utility suite is a proactive support tool, giving you the ability to make informed decisions regarding your data – whether to back it up, erase it securely or optimize the drive using the TRIM* command. This suite is designed to enable maximum performance and lifespan of your Solid State Drive on Microsoft® Operating Systems. The Solid State Doctor™ – Solid State Drive Utility gives you access to some of the unique features built into today’s Solid State Drives.
Purchase and Demo:
$29.95
Solid State Doctor
Version: 3.1.4.2
Release Date:Dec-14-2016
File Size: 7.6 MB
License Term: Perpetual
- Drive information Tool – This will show you the basic information of every drive in your system. The information displayed will include the drive model number, serial number, firmware version, port number, drive size, ATA version, supported features, drive temperature, lifetime drive usage.
- Overprovision Tool – The overprovision tool will allow the user to allocate a portion of the free space on the SSD to be used by the controller in the SSD within certain guidelines. This overprovisioned space created on the drive will allow the controller to better manage and maintain the performance and longevity of the SSD drive. Please note: Overprovisioning is not supported under Windows XP.
- Disk Clone Tool – The disk cloning tool copies the contents of the selected source drive to the selected destination drive.
- Optimize TRIM Tool* – The Optimize Tool issues a TRIM command to the SSD which tells the SSD which data blocks are no longer in use, such as those left by deleted files. Regular use of the TRIM command will help the SSD maintain maximum performance. We include support for Microsoft AHCI and Intel Matrix Storage Manager on all MS OS’s*.
- S.M.A.R.T Status Tool – This will display the current S.M.A.R.T. (Self-Monitoring, Analysis and Reporting Technology) status of the drive overall as well as the status of individual attributes of the drive.
- Secure Drive Wipe – The Secure Wipe Tool will allow the user to securely delete the entire contents of the drive. This feature will place the drive in its original unformatted RAW state without any file system. The data on your drive cannot be recovered after running a secure wipe. As a safety feature, the Secure Wipe Tool will NOT allow the user to erase the contents of their boot drive.
- Write Cache Management – The Write Cache Management tool allows the user the option to enable or disable the storage device and/or Windows write caching. Write caching will increase storage drive performance, but carries a risk of data loss or drive corruption in the event of a power failure or Windows fatal error.
PREDICTIVE FAILURE ANALYSIS
The Solid State Doctor™ – Solid State Drive Utility provides you with advanced warning of an impending disk failure by real time S.M.A.R.T status monitoring of your Solid State Drive. This also monitors the end of life of the drive, as SSD’s do have a lifespan, providing you with the ability to secure your data and replace the drives before it’s too late.
COMPLETE DIAGNOSTIC TESTING
Execute the built in S.M.A.R.T test provided by the manufacturer to make sure the drive is functioning properly. These tests can vary from simple quick tests to exhaustive read and write tests to verify the integrity of the drive.
Notes:
* If you have downloaded an evaluation copy, please note that some of the features listed above will not be fully functional, and would require activation of the program to enable it’s full functionality. A list of the available features in your evaluation copy are listed in the e-mail follow-up you will receive after filling out the demo form to download the evaluation copy.
TECHNICAL SUPPORT
All of our products are fully supported. Our Support Techs are available in the US and in Europe. Dedicated support contacts are assigned to all OEM’s.
Solid State Doctor™ – Solid State Drive Utility is available in English, Japanese, Traditional Chinese, Simplified Chinese, Spanish,French, German, Italian, Portuguese, Russian and Korean.
Supported Operating Systems:
* Automated and manual TRIM command supported under Windows XP SP3 32-bit, Windows Vista, Windows 7, and Server 2008 including both 32 and 64-bit versions with latest service packs on Microsoft file systems. With Windows 8, Windows 8.1, Windows 10 and Server 2012 and higher, TRIM is handled natively by the operating system.
Not compatible with RAID, drives that detect as SCSI, or with Serial Attached SCSI (SAS) SSD’s.
Note: Some nVidia storage drivers will not properly pass ATA commands to the SSD drive affecting certain functions of the Solid State Doctor™. Make sure that your SSD drive is listed as an ATA/SATA device in “Device Manager” – in some cases, your SATA drive may display as a SCSI device in “Device Manager” due to incompatible storage drivers. If you experience these issues, it may be necessary to change your storage drivers to the Microsoft defaults or contact the chipset manufacturer for updated drivers.
Solid State Doctor™ Program Description:
The Solid State Doctor™ – Solid State Drive Utility Suite is an essential tool to provide performance enhancement, S.M.A.R.T monitoring and data security for Solid State drives. This utility suite is a proactive support tool, giving you the ability to make informed decisions regarding your data – whether to back it up because of an impending failure, erase/wipe it securely or optimize the SSD using the TRIM command. This suite is designed to enable maximum performance and lifespan of your SSD on Microsoft® Operating Systems. Get detailed information on all drives, view information on the status of all S.M.A.R.T attributes and execute all built in S.M.A.R.T tests. View and monitor the status of all S.M.A.R.T attributes with the ability to set up email notifications of S.M.A.R.T alerts or failures. Manually execute or set the TRIM service to run the TRIM command on any supported drive to maintain the write performance of the Solid State Drive. Using the wipe utility, reset the SSD to factory fresh condition overwriting all data on the drive and completely erasing the drive. Once completed the drive will be in a raw and unformatted state requiring you to re-create partitions and file system.
<div style=”display:inline;”><br />
<img height=”1″ width=”1″ style=”border-style:none;” alt=”Solid State Doctor™ – Solid State Drive Utility” src=”//www.googleadservices.com/pagead/conversion/1072639940/?value=0&amp;label=swlTCKqG0gYQxN-8_wM&amp;guid=ON&amp;script=0″/></div><br />
<div style=”display:inline;”><br />
<img height=”1″ width=”1″ style=”border-style:none;” alt=”Solid State Doctor™ – Solid State Drive Utility” src=”//googleads.g.doubleclick.net/pagead/viewthroughconversion/1072639940/?value=0&amp;guid=ON&amp;script=0″/></div><br />
Summary :
If your Windows 10 is running on low disk space, you are likely to find the most suitable solution here for Disk cleanup Windows 10. Here 9 solutions are listed. Read and try them out!
Quick Navigation :
If your Windows 10 is running on low disk space, you are likely to find the most suitable solution here for Disk cleanup Windows 10.
Related: 3 Ways to Get out of Low Disk Space Warning in Windows 7/8.1/10
Fix #1: Upgrade Hard Drive
Sounds wired? We will explain. Although there are several solutions (Fix #2-9) that help computer cleanup, the allocated free space is limited to a great extent. In fact, the best way is to upgrade hard drive to a larger one. To transfer Windows 10 as well as all data on the hard drive, MiniTool Partition Wizard Free is recommended here for its two useful features:
- 'Migrate OS to SSD/HD' helps migrate Windows 10 to another hard drive like an SSD.
- 'Copy Disk' helps clone the whole system disk to another hard drive that offers larger capacity.
Disk Cleaner Mac
Take 'Copy Disk' feature for example. First of all press the button below to get this free partition manager.
Step 1: Connect the larger SSD/HD that you want to use as the new system disk to your PC. Ensure it is successfully detected by Windows and can be formatted.
Step 2: In the main interface of MiniTool Partition Wizard Free, you can see that the system disk is selected by default. Please select 'Copy Disk' from the action panel.
Step 3: In the next pop-up window, select the new connected SSD/HD as the target disk.
Step 4: Accept the default copy options or make some changes. Be aware that the last option 'Use GUID Partition Table for the target disk' is a paid feature that helps clone MBR system disk to GPT.
Step 5: You will be reminded to configure computer BIOS settings so as to boot from the new disk. Click 'Finish' then. Press 'Apply' button on the menu bar to start the copy. MiniTool Partition Wizard needs a restart to finish the job.
When MiniTool Partition Wizard completes, you can set your PC to boot from the larger hard drive. In addition, you can further configure your hard drives using this free partition manager.
But if you do not have a larger hard drive or you do not have the plan to buy a new drive, we still have the best options for you. How to clean your computer Windows 10? We just keep reading.
Fix #2: Empty Recycle Bin
Files we delete usually go to the Recycle Bin if not permanently deleted. If you do not clean the Recycle Bin for a long time, there can be a large number of unwanted files. So the first trying we think is to empty the Recycle Bin. Right-click the Recycle Bin on Windows 10 desktop and choose 'Empty Recycle Bin' from the context menu, thus helping disk cleanup Windows 10.
Fix #3: Disk Cleanup
Windows Disk Cleanup is a hard drive cleaner commonly used by advanced users to remove unnecessary files, including system files, system restore and shadow copies, which can help users to regain free space. Do your data recovery 7 2. To use Disk Cleanup utility in Windows 10, follow these steps:
Step 1: At Cortana search box, type 'disk cleanup' and choose 'Disk Clean-up' from the best match.
Step 2: In the pop-up window, the system drive is selected by default. Usually, only the C drive contains the unnecessary files. Click 'OK' to continue.
Step 3: After several minutes' calculating, you will see how much disk space you can get in total by deleting all files listed in the box, including:
- Windows Upgrade Log Files.
- Setup Log File.
- Downloaded Program Files.
- Temporary Internet Files.
- System archived/queued Windows Error Reporting.
- Delivery Optimization Files.
- Recycle Bin.
- Temporary Windows Installation Files.
- Previous Windows installation(s).
Select the file types you want to remove and click 'OK'.
Step 4: Confirm that you want to permanently delete theses files.
Fix #4: Enable Storage Sense
Storage Sense is an optional feature that can delete temporary files, files in the Recycle Bin for more than 30 days, files in the download folder that haven't changed in 30 days, as well as the previous version of Windows 10 after an upgrade. If your Windows 10 is running on low space, enabling Storage Sense helps free up disk space Windows 10.
Follow the steps below to enable and set up Storage Sense:
Money by jumsoft 4 7 5. Step 1: Click Windows 10 Start menu and open Settings. Then click on 'System' and 'Storage'.
Step 2: Under 'Storage sense,' click on 'Change how we free up space'.
Step 3: Under 'Temporary files,' check the files you want to delete, including:
- Delete temporary files that my apps aren't using.
- Delete files that have been in the recycle bin for over 30 days.
- Delete files in the Downloads folder that haven't changed in 30 days.
Then under 'Free up space now,' you can also select 'Delete the previous versions of Windows'. However, note that this option is only available during the first 10 days after installing a new update. Finally, click 'Clean now' button for Windows 10 cleanup.
Disk Cleaner Download
Fix #5: Uninstall Apps You Never Use
To make disk cleanup Windows 10, scan your applications and remove the ones that you don't use is helpful. For example, you can uninstall those that came preinstalled with your computer or the ones that you installed for one-time problem-solving usage.
Step 1: Open Windows 10 control panel and click 'Uninstall a program'.
Step 2: Select the unwanted app or game, and click the 'Uninstall' button.
Skyshines bedlam 3 10 download free. Step 5: Repeat the same instructions to remove more games and apps that you don't need anymore.
Fix #6: Use OneDrive Files on Demand Feature
OneDrive Files on Demand is a new feature introduced to Windows 10 with the Fall Creators Update, which allows you to access your files saved in OneDrive by scanning Windows 10 File Explorer instead of having to save them in local storage and synchronize them in the cloud.
If PC is running out of space, use Files on Demand to upload and keep your files in OneDrive and download them only when you need them.
First Move: Enable OneDrive Files on Demand Feature
Step 1: Right-click the OneDrive cloud icon in the notification area, and select 'Settings'.
Step 2: In the pop-up window, navigate to the 'Settings' tab. Then check the 'Save space and download files as you use them' under 'Files on Demand' to enable this feature. Finally, click 'OK'.
Second Move: Free up Disk Space
Now you can move your files to the OneDrive folder and make them available only online to free up disk space Windows 10.
Step 1: Open your OneDrive folder.
Step 2: Select the files and folders to keep only in the cloud. Then right-click the selection and choose 'Clear space'. Macos 10 14 mojave 2018 download.
When finished, the icon under each file changed to a white cloud. You will be able to access them in File Explorer when there is network connection. To free up more disk space, you can move some files saved in the default folders to the OneDrive folder, and then repeat the above steps to free up disk space Windows 10.
It's worth mentioning that you can only save up to 5GB files if you are using the free version of OneDrive.
Fix #7. Use Compact OS
Compact OS is Microsoft's newest take on Windows 10. It decreases the operating system's size and enables you to run the operating system from compressed files. It also reduces the footprint of Windows apps. For Windows 10 cleanup, you can reclaim 2GB around disk space enabling Compact OS.
Step 1. Run Command Prompt as administrator and allow its changes to your PC.
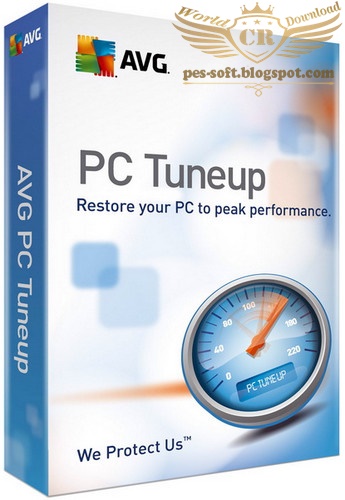
Step 2. Type the following command to compress the Windows 10 and applications and press the Enter key:
Compact.exe /CompactOS:always
The whole process can take about 10 to 20 minutes, please be patient.
Fix #8. Disable Hibernation on Windows 10
Hibernation is a feature that saves the content in memory to the hard drive, thus you can shut down your device completely without losing the current session. Although Hibernation is useful, it requires several gigabytes of disk space to save the content in RAM to the hiberfil.sys file on the hard drive.
If you want to optimize the available storage on your computer, you can disable the feature for Windows 10 cleanup.
Chocolat 3 0. Step 1: Search for Command Prompt, right-click the result, and select Run as administrator.
Step 2: Type the following command to turn off Hibernation and press Enter:
powercfg /hibernate off
Fix #9. Move Files to External Hard Drive
Usually, for convenience, we would save files to local storage instead of an external hard drive or removable devices. However, to overcome the storage limitation, you should consider saving files to external hard drive if you're still low in capacity after trying all methods.
With an external hard drive, you can move existing files on your Windows 10 to the new storage. Also, you can change the default file storage location for the new content, making more room on the main system drive.
First Move: Move Existing Files to External Hard Drive
Step 1: Connect the removable drive.
Step 2: Open File Explorer and then go to the location where you have files to move.
Step 3: Select the items you want to relocate and click the 'Move to' button under 'Home' (You may need to press Ctrl + F1 so as to expand the ribbon.) Then select 'Choose location…'
Step 4: In the pop-up window, select the external hard drive and click the 'Move' button.
You'll need to repeat the steps to move files on other locations to the new external drive. If you want to move all files on a specific partition, you can use 'Copy Partition' feature of MiniTool Partition Wizard Free.
Second Move: Save New Content to the New Drive
Besides, for computer cleanup, you can appoint the locations for new contents. To automatically save files to a new location, you can use these steps:
Step 1: Connect the removable drive to your PC.
Step 2: Open Settings -> System -> Storage.
Step 3: Under 'More storage settings', click 'Change where new content is saved'.
Step 4: Use the drop-down menu to select the new location that Windows 10 should use to save new files automatically for each file type. Red giant magic bullet looks 4 0 2 download free.
When completes, Windows 10 and related apps will save files to the new specified location, making more room for your system drive.
Bottom Line
Reading here, we believe you have got some skills in coping with Windows 10 disk cleanup. Do you know more ways for disk cleanup Windows 10? Share your tip in the comment section. For any questions towards using MiniTool software, contact us via [email protected].

Disk Doctor: System Cleaner 4 1
UNDER MAINTENANCE